Ever had your computer slow down, with the CPU working hard even when the top isn’t running? This can be frustrating and confusing. Understanding what causes this and how to identify it without using the top can save you time and keep your system running smoothly.
When “top” isn’t running, “hammering the CPU” means a program or process is using too much of the computer’s processing power, causing it to slow down or overheat. It’s essential to identify and manage such processes.
In this article, we will discuss “What is hammering the CPU when top is not running?”
What Is Hammering?
Hammering, in computing, refers to a situation where the CPU is overloaded by too many tasks, causing it to run at full capacity for extended periods.
This excessive workload can lead to slow system performance, overheating, and crashes. Monitoring and managing CPU usage helps prevent hammering and maintains smooth computer operation.
Common symptoms of CPU hammering:
- System Slowdowns: The computer becomes unresponsive or sluggish.
- High Fan Noise: Increased fan activity due to the CPU overheating.
- Application Freezes: Programs may freeze or crash unexpectedly.
- Overheating: The CPU temperature rises significantly.
- Lagging Input: Delays in keyboard or mouse input response.

Common Causes of CPU Hammering:
- Background Processes: Hidden or unnecessary background tasks consuming CPU resources.
- Malware and Viruses: Malicious software running in the background and using excessive CPU power.
- Heavy Applications: Resource-intensive applications like video editors or games that demand high CPU usage.
- System Updates and Backups: Automatic updates or backup processes that can be CPU-intensive.
- Misconfigured Software: Poorly optimized or misconfigured software leading to excessive CPU usage.
Read More: CPU Heavy Settings In Games – Optimize Game Settings!
Identifying CPU Hammering Without Using Top:
Using the ps Command:
- Open a terminal.
- Type ps aux –sort=-%cpu | head -n 10 and press Enter.
- This lists the top processes using the most CPU, helping you identify the culprits.
Employing htop:
- Install htop if it’s not already available (sudo apt-get install htop on Linux).
- Open htop in the terminal.
- It provides a user-friendly, interactive display of processes and their CPU usage.
Utilizing iotop:
- Install iotop (sudo apt-get install iotop on Linux).
- Run iotop in the terminal.
- This tool shows real-time I/O operations, which can indirectly cause CPU hammering by creating heavy data loads.
Leveraging vmstat:
- Open a terminal and type vmstat 1 5.
- This provides a snapshot of system performance, including CPU usage, memory, and I/O stats.
Using mpstat:
- Install sysstat package if not present (sudo apt-get install sysstat on Linux).
- Run mpstat -P ALL 1 5 in the terminal.
- This shows CPU usage for each core, useful for spotting core-specific issues.
Advanced Tools for CPU Monitoring:

sar (System Activity Reporter):
- Installation: Usually part of the sysstat package (sudo apt-get install sysstat on Linux).
- Usage: Run sar -u 1 3 to get CPU usage statistics at 1-second intervals for 3 times.
- Features: Provides detailed historical data on CPU usage, helping analyze performance over time.
glances:
- Installation: Install using pip install glances or through package managers.
- Usage: Start by typing glances in the terminal.
- Features: Offers a comprehensive view of system resources, including CPU, memory, and disk I/O, all in one interface.
atop:
- Installation: Install using sudo apt-get install atop on Linux.
- Usage: Run atop in the terminal.
- Features: Provides detailed real-time performance monitoring, including CPU, memory, and process-level activity, with historical data capabilities.
perf:
- Installation: Available in the linux-tools package (sudo apt-get install linux-tools-common).
- Usage: Use commands like perf top to view real-time performance data.
- Features: Advanced performance analysis tool for profiling and tracing system performance, useful for in-depth CPU performance analysis.
strace:
- Installation: Often pre-installed or available via package managers.
- Usage: Run strace -p <pid> to trace system calls of a specific process.
- Features: Helps diagnose system call-related issues that could be affecting CPU performance.
lsof (List Open Files):
- Installation: Usually pre-installed or available via package managers.
- Usage: Run lsof -p <pid> to list open files for a specific process.
- Features: Useful for identifying processes with extensive file operations that could be causing high CPU usage.
How do I fix high CPU usage without ‘top’?
To fix high CPU usage without ‘top,’ use alternatives like htop, ps, or iotop to identify resource-heavy processes. Close unnecessary applications, check for malware, update software, and ensure proper cooling to maintain optimal performance.
Read More: Question About % CPU From Top Command – A Complete Guide Of 2024!
What Is CPU In The PS Command?
In the ‘ps’ command, CPU refers to the percentage of CPU time used by each process. It shows how much of the processor’s capacity is being utilized by individual programs or tasks running on the system.

Why Is My CPU Usage So High When Nothing Is Running?
High CPU usage when nothing is running could be due to background processes, system updates, malware, or misconfigured software. Use task management tools to identify and manage these hidden tasks to improve CPU performance.
Can a CPU go beyond 100%?
A CPU can go beyond 100% in monitoring tools on multi-core systems. Each core can show usage up to 100%, so a quad-core CPU can show up to 400% total usage, reflecting all cores’ activity.
What does CPU mean in the top command?
In the ‘top’ command, “CPU” refers to the percentage of the processor’s capacity being used by various processes. It shows how much of the CPU’s power is being utilized, helping to identify which processes are consuming the most resources.
How to fix the 100% CPU utilization bug?
To fix the 100% CPU utilization bug, identify the problematic process using tools like Task Manager (Windows) or Activity Monitor (Mac). Terminate or restart the process, update your software and drivers, scan for malware, and adjust system settings. Regular maintenance helps prevent recurring issues.
Read More: High CPU Usage During Disk Io? Is This Normal? – Enhance Efficiency 2024!
How to stop high CPU usage?
To stop high CPU usage, close unnecessary applications and background processes, scan for malware, and update software and drivers. Use tools like Task Manager (Windows) or Activity Monitor (Mac) to identify resource-heavy tasks.

Is 60 too high for the CPU?
A CPU temperature of 60°C is generally safe and normal for most tasks. However, during heavy usage like gaming or video editing, it can go higher. Consistently above 70-80°C might indicate overheating issues, so ensure proper cooling and ventilation to maintain optimal performance.
Is 80% CPU usage OK?
An 80% CPU usage is generally acceptable but indicates your processor is under significant load. It’s fine for short bursts, but consistently high usage can lead to slowdowns and overheating.
Is 90 too much for the CPU?
A CPU usage of 90% is quite high and indicates a significant load. While occasional spikes may be normal, consistently high usage can lead to performance issues and overheating.
Why is my CPU getting so hot?
Your CPU may be getting hot due to excessive workload, insufficient cooling, dust buildup, or poor thermal paste application. Check for background processes, clean the cooling system, and ensure proper ventilation to manage temperatures effectively.
What are safe CPU temps?
Safe CPU temperatures typically range from 30-40°C (86-104°F) when idle and 60-80°C (140-176°F) under load. Exceeding 85°C (185°F) can risk damage. Always refer to your CPU manufacturer’s guidelines for specific safe temperature ranges.
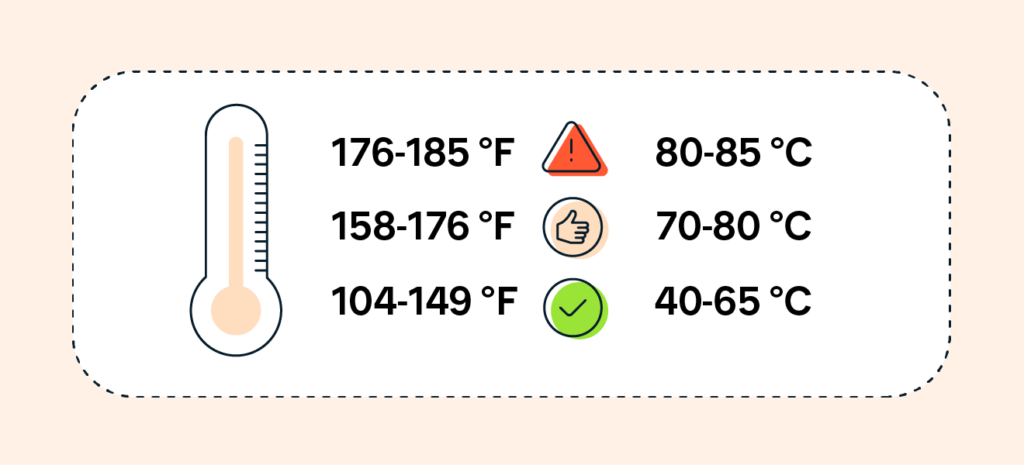
Read More: CPU On Ubuntu Running High – GPU – A Complete Guide Of 2024!
Frequently Ask Questions:
1. Why should I monitor CPU usage?
Monitoring CPU usage helps maintain system performance and prevent slowdowns or crashes.
2. How can I check CPU usage without ‘top’?
Use alternatives like ‘ps’, ‘htop’, ‘iotop’, ‘vmstat’, or ‘mpstat’ to check CPU usage.
3. Can background processes cause CPU hammering?
Yes, unnoticed background processes can significantly consume CPU resources.
4. How does malware affect CPU usage?
Malware can run malicious activities in the background, causing high CPU usage.
5. Are heavy applications a cause of CPU hammering?
Yes, resource-intensive applications can lead to high CPU usage.
6. How can I identify CPU-intensive processes?
Use the ‘ps’ command with sorting options to identify processes consuming the most CPU.
7. Can hardware issues lead to CPU hammering?
Yes, issues like overheating or failing components can cause the CPU to overwork.
8. What preventive measures can I take against CPU hammering?
Regular maintenance, software updates, and security practices can help prevent CPU hammering.
9. Can upgrading hardware reduce CPU hammering?
Yes, upgrading to more powerful hardware can help manage high CPU demands.
10. Why is the CPU usage reported by top in Linux over 100%?
In Linux, CPU usage can exceed 100% in ‘top’ because it measures usage per core. On a multi-core system, 100% represents the full usage of one core, so 200% indicates two cores fully utilized, and so on.
Conclusion:
In Conclusion, Understanding CPU hammering and how to identify it without using ‘top’ is essential for keeping your computer running smoothly. By using tools like ‘ps’, ‘htop’, and ‘iotop’, you can detect which processes are overloading your CPU. Regular maintenance, software updates, and good security practices help prevent high CPU usage, ensuring better system performance and longevity.
Also Read:
- CPU Machine Check Architecture Error Dump – Fix Hardware Issues!
- Why Is My CPU Overclocking Itself – Optimize Your Performance!
- CPU Usage Drops When I Open Task Manager – Optimize Your Performance!
- Why Does My CPU Fan Start And Stop – Check Fan Settings!
