During a recent RAID resync, I was baffled by the soaring CPU usage. My system was running a marathon with every core maxed out. Adjusting speed limits and monitoring tools helped mitigate the strain, revealing the intricacies of data synchronisation.
If you’re puzzled by CPU usage during an MD resync, it’s likely due to intensive data calculations and I/O operations. Adjusting resync speed limits and using monitoring tools can clarify resource allocation and system performance impacts.
Curious about the mysterious dance of CPU usage during an MD resync? Unravel the complexity behind the scenes of data synchronization and system performance tweaks.
What Is Raid Resync?
RAID (Redundant Array of Independent Disks) is a method of storing data across multiple hard drives to improve performance and provide redundancy.
When one drive in a RAID array fails and is replaced, or if the RAID array is otherwise out of sync, a resynchronization (resync) process is necessary to ensure that all drives contain the same data.
What Is Eating Up My CPU Usage?
High CPU usage can be caused by several factors, including running resource-intensive applications, background processes, malware, or system updates.
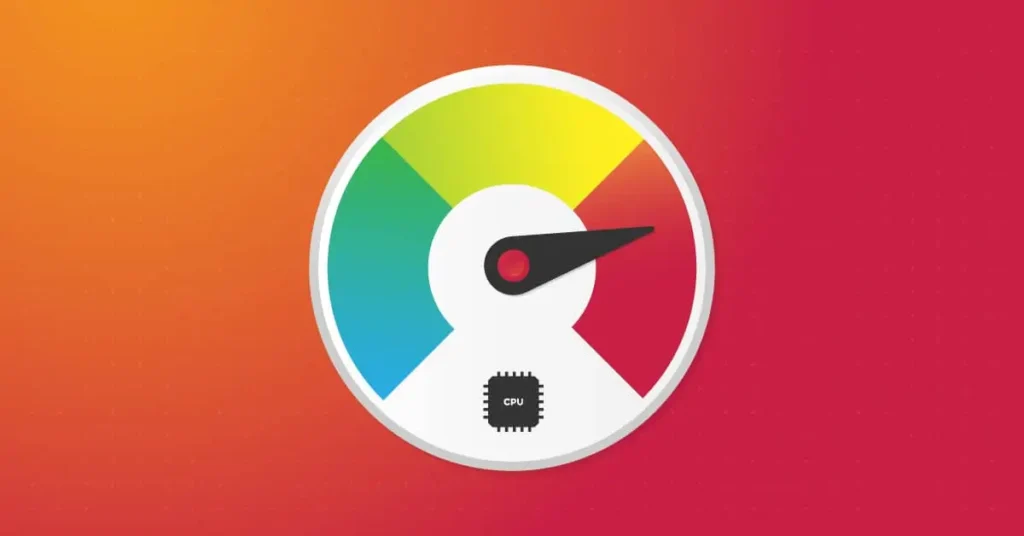
To identify the culprit, use monitoring tools like Task Manager (Windows) or Activity Monitor (Mac) to check CPU usage by process.
Addressing unnecessary tasks, updating software, and performing regular malware scans can help reduce CPU load.
How Do I Troubleshoot CPU Utilisation?
1. Check Task Manager:
First, open Task Manager (Ctrl + Shift + Esc on Windows) to see which processes are using the most CPU. Look for applications or background processes with high percentages.
- Identify the Culprits: See which apps are using the most CPU. If you notice an unfamiliar or unnecessary program consuming a lot of resources, consider ending the task.
- Sort by CPU Usage: Click on the “CPU” column to sort processes by their CPU usage, making it easier to spot the biggest resource hogs.
2. Update Software And Drivers:
Outdated software and drivers can cause inefficiencies and high CPU usage. Ensure everything is up to date.
- Windows Update: Make sure your operating system is up to date by running Windows Update.
- Software Updates: Check for updates in all your installed programs, especially resource-intensive ones like games or editing software.
- Driver Updates: Use Device Manager to check for driver updates, especially for your graphics card and motherboard.
3. Scan For Malware:
Malware can cause high CPU usage by running malicious processes in the background. Regular scans can help keep your system clean.
- Run a Full Scan: Use a reliable antivirus program to perform a full system scan.
- Remove Infections: Follow the antivirus program’s instructions to remove any detected malware.
- Regular Scans: Schedule regular scans to ensure your system stays protected from future threats.

4. Adjust Power Settings:
Power settings can influence how your CPU performs. Setting your computer to high performance might keep the CPU running at high usage.
- Power Options: Go to Control Panel > Hardware and Sound > Power Options. Choose a balanced power plan.
- Advanced Settings: Click on “Change plan settings” and then “Change advanced power settings.” Make sure settings are optimized for your usage patterns.
- Cooling and Performance: Ensure your cooling system is effective; overheating can cause the CPU to throttle performance.
5. Limit Background Applications:
Too many background applications can strain your CPU. Limiting these can improve performance.
- Startup Programs: Disable unnecessary startup programs that run when you boot up your computer. In Task Manager, go to the “Startup” tab to manage these.
- Background Services: Use the Services app (type “services.msc” in the Run dialogue) to disable services you don’t need.
- Close Unused Applications: Always close applications you’re not using to free up CPU resources.
How Do You Analyze CPU Utilization?
To analyze CPU utilization, use tools like Task Manager (Windows), Activity Monitor (Mac), or top/htop (Linux). These tools display real-time CPU usage by process, helping identify resource hogs.
Monitor system performance over time, check for background processes, and use performance logs to spot trends. Address high-usage processes and optimize software settings to improve efficiency.
Can A Virus Cause High CPU Usage?
Yes, a virus can cause high CPU usage by running malicious processes in the background, consuming system resources, and slowing down your computer.

These processes might perform tasks like mining cryptocurrency, sending spam, or spying on your activities.
What Sudo Commands Can I Run?
With sudo, you can run commands with superuser privileges in Linux.
Common uses include system updates (sudo apt update && sudo apt upgrade), installing software (sudo apt install package_name), managing files (sudo rm filename), and system configuration (sudo nano /etc/filename).
What Is Considered High CPU Usage?
High CPU usage is generally considered to be 80% or higher for extended periods.
This can indicate that your system is under heavy load from demanding applications, background processes, or potential issues like malware.
Persistent high CPU usage can lead to system slowdowns, overheating, and reduced performance.
How To Diagnose CPU Issues?
To diagnose CPU issues, use monitoring tools like Task Manager (Windows), Activity Monitor (Mac), or top/htop (Linux) to identify high-usage processes.
Check for software updates, run antivirus scans, and review system logs for errors. Assess system cooling and hardware performance.
How To Check Root Usage In Linux?
To check root usage in Linux, use the df command: df -h / displays disk space usage for the root directory.
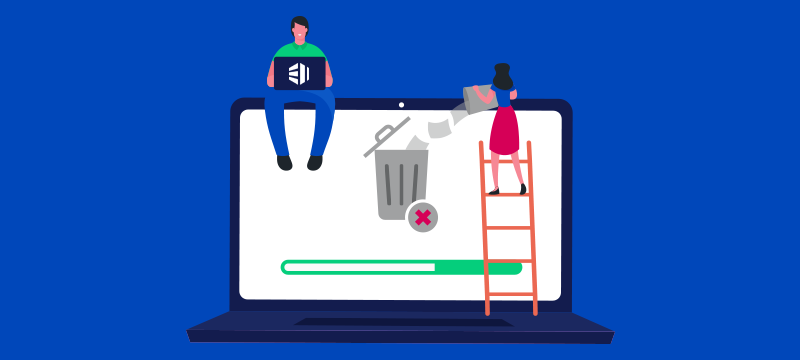
For detailed file and directory sizes, use du: sudo du -sh /root provides the total size of the root directory and sudo du -sh /* lists the sizes of all directories in the root.
What Causes High CPU Load Linux?
High CPU load in Linux can be caused by resource-intensive applications, background processes, or system services.
Other factors include malware, runaway processes, high I/O operations, inefficient software, or kernel issues.
Use tools like top, htop, or vmstat to identify high-usage processes and address performance bottlenecks by optimizing or terminating the offending tasks.
How Do I Investigate High CPU Usage In Linux?
- Use Top Command: Open the terminal and type top. This command shows the current processes and their CPU usage. Look for processes with high CPU percentages.
- Check With Htop: Install htop using sudo apt install htop (for Debian-based systems). Run htop to get a more user-friendly view of processes. It highlights high CPU usage processes.
- Identify Background Processes: Sometimes background processes consume a lot of CPU. Use ps aux –sort=-%cpu to list all processes sorted by CPU usage. The ones at the top are using the most CPU.
- Look For Resource-Intensive Tasks: Certain tasks like video encoding, compiling code, or running virtual machines can be CPU-intensive. Identify if such tasks are running and if they can be optimized or rescheduled.
- Check For Malware: Run an antivirus scan using tools like ClamAV (sudo apt install clamav). Scan your system with sudo clamscan -r / to ensure no malware is causing high CPU usage.
- Monitor System Logs: Check system logs for errors or warnings. Use dmesg for kernel messages and journalctl -xe for detailed logs. Look for any anomalies that might explain high CPU usage.
How Do I Fix Excessive CPU Usage?
To fix excessive CPU usage, identify high-usage processes with top or htop and terminate or optimize them. Update software to the latest versions and run antivirus scans to eliminate malware.
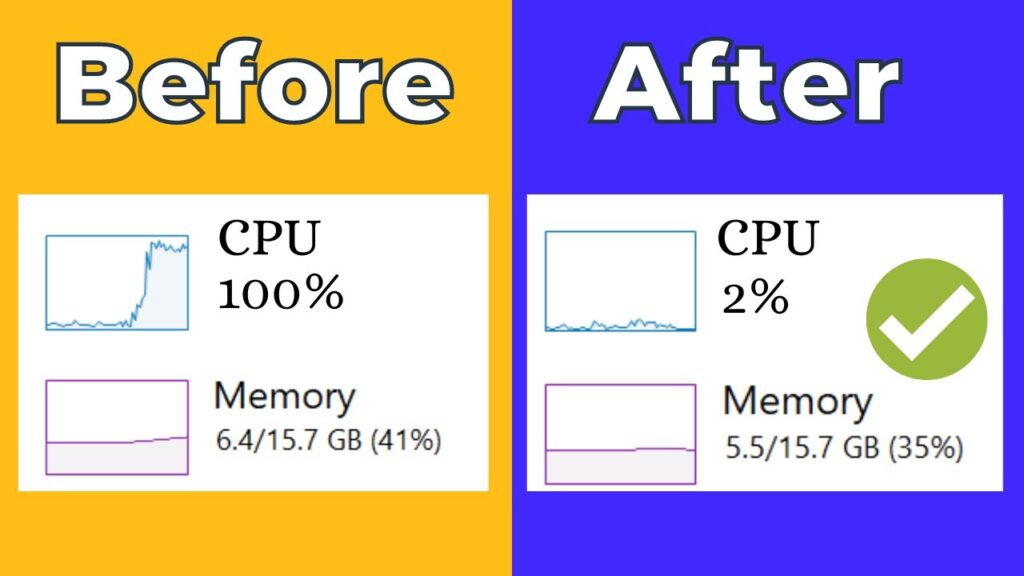
Adjust system settings to reduce background tasks, disable unnecessary startup programs, and improve cooling to prevent overheating. Consider hardware upgrades if high CPU usage persists.
How To Check CPU Usage Without Task Manager?
To check CPU usage without Task Manager, use built-in tools like wmic in Command Prompt (Windows), top or htop in the terminal (Linux), and Activity Monitor (Mac).
On Windows, you can also use Resource Monitor (resmon). These tools provide real-time CPU usage information and help identify high-usage processes.
How To Check Root In Linux?
To check if you are the root user in Linux, use the whoami command. If it returns “root,” you have root privileges.
Alternatively, check the prompt symbol; # typically indicates root, while $ indicates a regular user. Use sudo -i to switch to the root user.
How To Check Sudo Root Access?
To check if you have sudo root access in Linux, use the sudo -l command. It lists your permitted sudo commands.

If prompted for a password and the command displays allowed commands without errors, you have sudo access. Alternatively, try sudo whoami; it should return “root” if you have access.
Why Is My CPU Usage So High For No Reason?
High CPU usage for no apparent reason can stem from various causes such as background processes, malware, or outdated software.
Use task managers to identify and close resource-hogging applications. Perform antivirus scans, update software, and review system logs for errors to mitigate unnecessary CPU load.
How To Reduce CPU Utilization?
To reduce CPU utilization, close unnecessary applications and background processes. Update software and drivers to optimize performance. Adjust power settings to a balanced mode.
Monitor and terminate high-CPU processes using task managers. Consider upgrading hardware if necessary to handle resource-intensive tasks more efficiently.
Frequently Ask Questions:
1. What Is Cpu Utilization?
CPU utilization refers to the percentage of the CPU’s capacity being used by the system’s processes.
2. Why Does Md Resync Affect Cpu Usage?
During MD resync, the system reads and writes large amounts of data, requiring significant CPU resources for data processing and synchronization.
3. Can I Continue To Use My Computer During Md Resync?
Yes, but performance might be slower as the CPU is busy with the resync process. Light tasks should be fine.
4. How Long Does MD Resync Take?
The duration depends on the size of the RAID array and system performance. It can range from a few hours to over a day.
5. Can I Pause MD Resync?
Some systems allow you to pause and resume MD resync, but it’s best to consult your specific RAID management tool’s documentation.
6. Does High CPU Usage During Md Resync Mean Something Is Wrong?
Not necessarily. High CPU usage is normal during MD resync due to the intensive data processing involved.
7. How Can I Monitor MD Resync Progress?
Use commands like cat /proc/mdstat in Linux to check the progress of the resync operation.
8. Will Adding More RAM Help With MD Resync?
Adding more RAM can improve overall system performance, but it won’t significantly reduce CPU usage during md resync.
9. Can I Speed Up MD Resync?
You can adjust resync speed settings, but doing so might impact system performance. Balancing speed and usability is important.
10. Should I Worry About Overheating During MD Resync?
High CPU usage can cause overheating. Ensure proper cooling and monitor system temperatures to prevent damage during the resync process.
Conclusion:
In conclusion, understanding CPU usage during an MD resync is crucial for managing system performance. RAID resynchronization can strain your CPU due to heavy data processing and I/O operations. By adjusting resync speeds and using monitoring tools, you can optimize resource allocation and maintain system efficiency. It’s essential to stay vigilant with updates, monitor for malware, and manage background processes to minimize CPU load during these critical operations. Keeping these tips in mind will help ensure smoother performance and better overall system health.
