When I first used the top command, I was confused by the %CPU readings. Seeing a process with a high %CPU made me realize it was slowing down my system.
The %CPU in the top command shows how much CPU power each process uses. A high %CPU means that the process is using a lot of CPU. Check and manage high %CPU processes to improve performance.
Stay tuned as we explain the %CPU from the top command, how it impacts performance, and how to use it effectively.
What Does %Cpu Mean In The Top Command?
The %CPU in the top command shows how much CPU power a process is using at a given moment. It helps you see which processes are using the most CPU, making it easier to manage system performance.
How To Check CPU Utilization Using The Top Command?
To check CPU utilization using the top command, open your terminal and type top. This command shows a list of running processes and their CPU usage. Look at the “%CPU” column to see how much CPU each process is using. Press q to exit the top command when you’re done.

Read: CPU Usage Drops When I Open Task Manager – Optimize Your Performance!
Why Do We Use Top Commands?
We use the top command to see which programs are running and how much CPU and memory they use. It helps you find out which processes are using too many resources, so you can manage and improve system performance easily.
Can Linux Top Command Show Higher Than 100% CPU Usage And Why?
Yes, the Linux top command can show CPU usage higher than 100% on multi-core systems. This happens because the %CPU value reflects the total CPU usage across all cores. For example, on a four-core system, a process could use up to 400% if it fully uses all cores. This helps show how much of the total CPU power a process is using.
What Is The Top Command Order By CPU?
The top command ordered by CPU shows processes using the most CPU power at the top of the list. This view helps you quickly find which processes are consuming the most CPU time, making it easier to manage and troubleshoot your system’s performance. Just press P while in the top to sort by CPU usage.
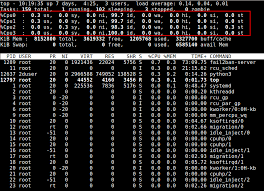
Question About % Cpu From Top Command Ubuntu:
What Is %Cpu?
%CPU shows the percentage of CPU time used by a process. It helps you see how much of your computer’s power each process is taking up.
How Is %Cpu Calculated?
%CPU is calculated by measuring the amount of CPU time a process uses over a period and dividing it by the total CPU time available. It shows how much CPU a process takes.
Why Is %Cpu Important?
%CPU is important because it shows how much CPU each process uses. This helps you spot which programs are using too much power and can slow down your system.
Interpreting %Cpu Values:
Interpreting %CPU values shows how much CPU each process uses. High values mean a process uses a lot of CPU, while low values mean it uses less. It helps track and manage system performance.
Understanding %Cpu In The Top Command:
%CPU in the top command shows how much of your CPU’s power a process is using. It helps you see which processes are using the most CPU resources and manage your system.
Using %Cpu For Monitoring:
Using %CPU for monitoring helps you see how much CPU each process uses. This helps you find and fix any issues that are slowing down your system.
Read: Why Is My CPU Overclocking Itself – Optimize Your Performance!
Who Gives CPU Commands?
The CPU gets commands from the operating system and software applications. When you run a program or give an instruction, the operating system translates it into commands the CPU can understand and execute. This process allows your computer to perform tasks and run applications efficiently.
How To Sort By Cpu At The Top?
- aunch top in your terminal.
- Press Shift + P to sort processes by %CPU in descending order (highest to lowest).
- Press Shift + M to sort processes by memory usage if needed.
- Use Shift + R to reverse the current sort order.
- Adjust the display using W to save the current configuration for future use.
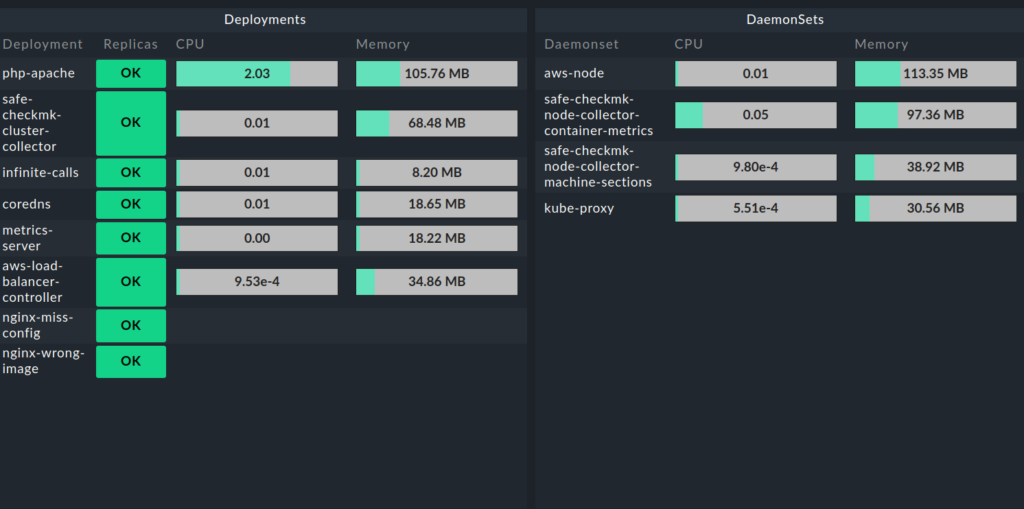
How Are Top Command Results Sorted By Default?
By default, the top command sorts results by CPU usage, showing the processes using the most CPU power at the top of the list. This helps you quickly find which processes are using the most resources and affecting your system’s performance.
How To Check Which Process Uses Swap?
Open Terminal:
Launch your terminal application. You’ll use commands to interact with the system.
Use the top Command:
Type top and press Enter to open the top command interface. This displays a list of processes currently running on your system.
Enable Swap Usage Display:
While in the top, press Shift + O (capital letter ‘O’) to open the field/column display screen. Navigate to find and select SWAP using the arrow keys, then press Enter to enable the swap usage display.
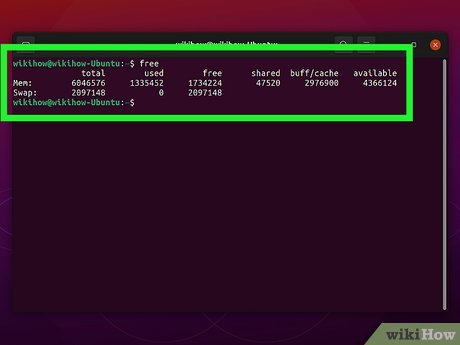
View Swap Usage:
Once SWAP is selected, the top will display processes along with their swap usage. Look for processes that have non-zero values under the SWAP column. These are the processes currently using swap space.
Interpret the Results:
The SWAP column shows how much swap space each process is using. Processes with higher values in this column are using more swap space.
Read: CPU Core Temperatures Rise And Fall Impossibly – Ensure Accurate Temperatures!
Alternative Commands:
- If top is not installed or you prefer using other commands, you can also use htop or ps with specific options.
- For htop, run htop and navigate using arrow keys. Swap usage is indicated on the right side.
- For ps, use ps -eo pid,ppid,cmd,%mem,%cpu,vsz,rss,swp to list processes with their swap usage.
How Does A CPU Process An Instruction?
A CPU processes instructions by fetching them from memory, decoding them into operations it can execute, executing the operations using its arithmetic and logic units, and then storing the results back into memory or registers.
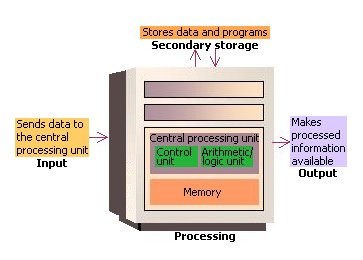
What Is Swapping Techniques?
Swapping techniques are methods used by computers to manage memory. When the system runs out of RAM, it moves some data to a hard drive or SSD to free up space. This helps keep programs running smoothly, even when there isn’t enough physical memory available.
What Is The Recommended Swap Size?
The recommended swap size depends on your system’s RAM. A common guideline is to have swap equal to your RAM size for systems with 4GB or less. For systems with more RAM, swap can be half the RAM size. This helps prevent crashes if your RAM is full, but exact needs vary by usage and system requirements.
Top Command Strange CPU% Usage:
If you notice strange %CPU usage in the top command, it might be due to background tasks, misbehaving processes, or system bugs. Checking running processes and restarting the affected ones can help solve this and improve your system’s performance.
How To Make The Top Command Calculate The CPU Usage Per Second?
To make the top command calculate CPU usage per second, press `Shift` + `i` while running top. This toggles the display to show CPU usage as an average per second, providing a clearer view of real-time performance.
Top Command On Multi Core Processor:
The top command on a multi-core processor shows how each core is being used. The %CPU value can exceed 100% because it reflects the total usage across all cores, helping you see which processes are using the most CPU power.
Top Output: CPU Usage > 100%
Seeing CPU usage over 100% in the top command means multiple CPU cores are being used. Each core can show up to 100%, so if your system has several cores, the total can go beyond 100%, showing high CPU activity across cores.
Read: What Provides The Best Cooling To The CPU – Best Cooling Picks 2024!
Frequently Ask Questions:
1. What Does %Cpu Exactly Measure?
%CPU measures the percentage of CPU time a process uses compared to the total available CPU time.
2. Can %Cpu Usage Exceed 100%?
Yes, on multi-core CPUs, a process can use more than 100% of one core’s capacity if it utilizes multiple cores fully.
3. How Often Does The %Cpu Value Update?
The %CPU value in the top command updates approximately every few seconds to reflect the current process activity.
4. What If A Process Shows 0% Cpu Usage?
A process showing 0% CPU usage means it’s currently not using the CPU or is in a blocked state waiting for resources.
5. Does %Cpu Include Time Spent Waiting For I/O?
No, %CPU reflects only the time a process actively uses the CPU and doesn’t include time waiting for input/output operations.
6. Why Does %Cpu Fluctuate For Some Processes?
Fluctuations in %CPU can occur due to changes in process priority, system load, or the nature of the tasks being performed.
7. How Can I Monitor %Cpu Over Time?
You can use tools like sar, vmstat, or scripts to log %CPU usage periodically and analyze trends.
8. What If I See A Process With A Consistently High %Cpu?
Consistently high %CPU usage may indicate a process that’s resource-intensive and may need optimization or investigation.
9. Can I Set Alerts For High %CPU Usage?
Yes, you can configure monitoring tools to alert you when %CPU usage exceeds a specified threshold to manage system performance.
10. Does %Cpu Usage Affect Overall System Responsiveness?
Yes, high %CPU usage by processes can impact system responsiveness as it indicates heavy CPU resource utilization.
Conclusion:
In conclusion, understanding the %CPU from the top command is key to managing your system’s performance. By monitoring which processes use the most CPU, you can identify and address issues that may slow down your system. Regularly checking %CPU helps keep your computer running smoothly and efficiently.
Related Posts:
- CPU Machine Check Architecture Error Dump – Fix Hardware Issues!
- CPU Affinity Android – Complete Guide – 2024!
- Do I Need CPU Drivers – Essential Tips for Your PC!
- Can I use 1150 CPU on 1151 motherboard – Need a New CPU? Click Here!
